"TOP Files Manager Pro" y "TOP Files Lite"
Ambas hacen totalmente lo mismo pero supongo que la versión "Lite" y gratuita tendrá algunas limitaciones. Yo ahora mismo no las conozco porque he usado la versión "PRO" desde el primer momento así que en esta parte no les puedo ayudar, sin embargo, para lo que vamos a hacer no creo que haya alguna diferencia. La versión PRO esta disponible por 4,49€ y la Lite es gratis.
Bueno para empezar tenemos que ir a la aplicación de la primera parte y reproducir el video que queramos pasar al carrete del teléfono (Imagen 1) y pulsar el botón cuadrado de la esquina inferior derecha para que nos salga el menú (Imagen 2) y elegir "Abrir con..." para que nos salga el otro menú donde elegir aplicación.
Imágenes 1 y 2
En este menú (Imagen 3) nos debemos desplazar hasta encontrar la aplicación "Top files" que vayamos a usar y elegirla.
Imagen 3
Una vez pulsemos en una de las aplicaciones debemos esperar a que el móvil nos lleve a esa aplicación por sí mismo, sin pulsar nada más. Una vez y estemos en la aplicación nos saldrá una lista con las carpetas y los archivos que tengamos dentro de ella (Imagen 4). Si es la primera vez que la usamos solo encontraremos dos carpetas y nuestro archivo. Si pulsas encima del archivo del vídeo te llevará a la pantalla de reproducción (Imagen 5) y ahí podremos pasarlo al carrete de la cámara.
Imágenes 4 y 5
Imágenes 6 y 7
Una vez hecho esto el menú desaparecerá y parecerá que no ha pasado nada pero si vamos a la aplicación de fotos de nuestro móvil veremos como el video se encuentra allí (Imagen 7) entre todas las fotos y vídeos que hayamos sacado con la cámara.
Una vez hecho esto es conveniente ir tanto a la aplicación "Descarga video ++" como a "Top Files" a borrar los vídeos para no tenerlos tres veces en las distintas aplicaciones. Para ello hay que ir a las listas de archivos de ambas y, encima del archivo del video en cuestión, desplazar el dedo de derecha a izquierda para hacer aparecer la función "Eliminar" y pulsar sobre ella para eliminarlo (Imágenes 8 y 9).
Imágenes 8 y 9
En realidad el paso de Top Files a la cámara es opcional ya que puedes guardar todos tus vídeos en esta aplicación sin guardarlos en el carrete, pero en el carrete parece que están más accesibles para el resto de aplicaciones, mientras que si los dejas en Top Files solo podrás acceder a ellos desde esta aplicación.
En caso de que nos asalte la publicidad mientras usamos "Top Files Lite" lo que hay que hacer es no pulsar a lo loco, porque nos llevará a otra aplicación de publicidad, y esperar a ver donde está el círculo negro con la "X" para cerrar la publicidad (Imagen 10).
Imagen 10
Sin más, hasta aquí la segunda parte del tutorial. Aún queda una opción más simple que seguramente ya han intuido, pero merece la pena enseñar el paso por "TOP Files" ya que, a parte de para los vídeos que descargues, sirve para guardar y gestionar todo tipo de archivos que puedas descargar. Además, mas adelante, veremos como esta aplicación, junto con iTunes en el ordenador, nos permiten llevar archivos dentro del móvil al estilo pendrive y meter en el móvil todos los archivos que queramos.


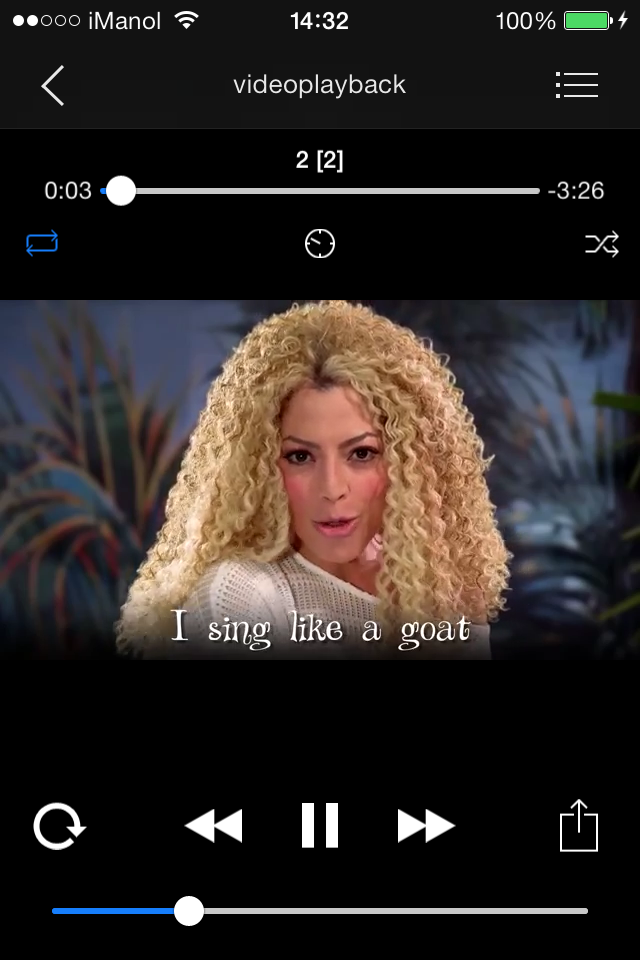









No hay comentarios:
Publicar un comentario